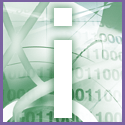 Introduction | Internet
Introduction | Internet |
 |
Once everything is installed, Outlook will bring up the Net Folder Wizard. On the wizard's second page, where you identify the people you want to share your calendar with, click the Permissions button. This will allow others to alter the calendar.
The next time you send an email, Outlook will mail invitations to everyone that you listed. When recipients click the invitation's Accept button, a copy of your calendar is loaded on to their PC. To see that calendar, they select View, Folder List. To make the calendar more readily available, they can drag it from the folder list to the shortcut bar. Email exchanges are generated automatically to keep individual copies of the calendar in sync.
Internet Free/Busy won't show you someone's whole calendar, but it will let you see the times other people are available, which is useful for setting up a meeting. The function is designed to work over an internet connection, but it will work on any network with shared folders if you make the paths to those folders a URL (more on this below).
The first step is to create a folder that everyone can access. If you put it on a workstation, that system's owner must give everyone full read/write rights to it. Don't use spaces in the folder name (URLs can't have spaces). To publish your own information, select Tools, Options. Click the Calendar Options button and then the Free/Busy Options button.
In the dialog box, check Publish my free/busy information. In the Publish at this URL field, enter the path to your as-yet-uncreated file. This path must be entered as a URL, starting with file://, using forward slashes.
For instance, if the shared folder is called freebusy, is on a PC identified as 'shared' and your name is Matt, you might enter file://Shared/Freebusy/Matt.vfb. (Note the VFB file extension.) In the Search at this URL field, enter a URL to a generic file in the same path: file://Shared/Freebusy/Username.vfb.
Click ok to return to Outlook. After you've set up your information, you'll have to send it manually. Select Tools, Send/Receive, wait for Free/Busy Information to appear on the menu, then select it. From now on, Outlook will update this information automatically.
To use other people's Internet Free/Busy, follow the steps above for sharing your own information, then go to Outlook's Contacts page and double-click the name of a co-worker whose data you want to access. In the resulting Contact dialog box, click the Details tab. At the bottom of the dialog box, in the Internet Free/Busy section, type the URL path to them, such as file://Shared/Freebusy/Irving.vfb. Save and close the dialog box.
Outlook provides a number of ways to use this information. For instance, go to the date in the Calendar and select Actions, Plan a meeting. Click the Invite Others button to invite people. If you return to the Plan a Meeting dialog box, you'll see when each invitee is available.